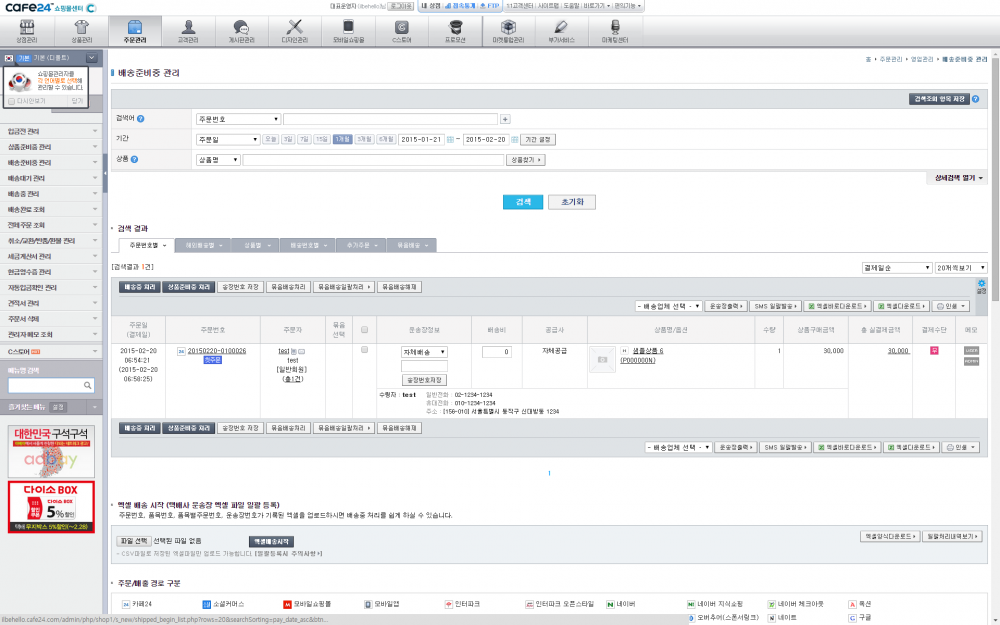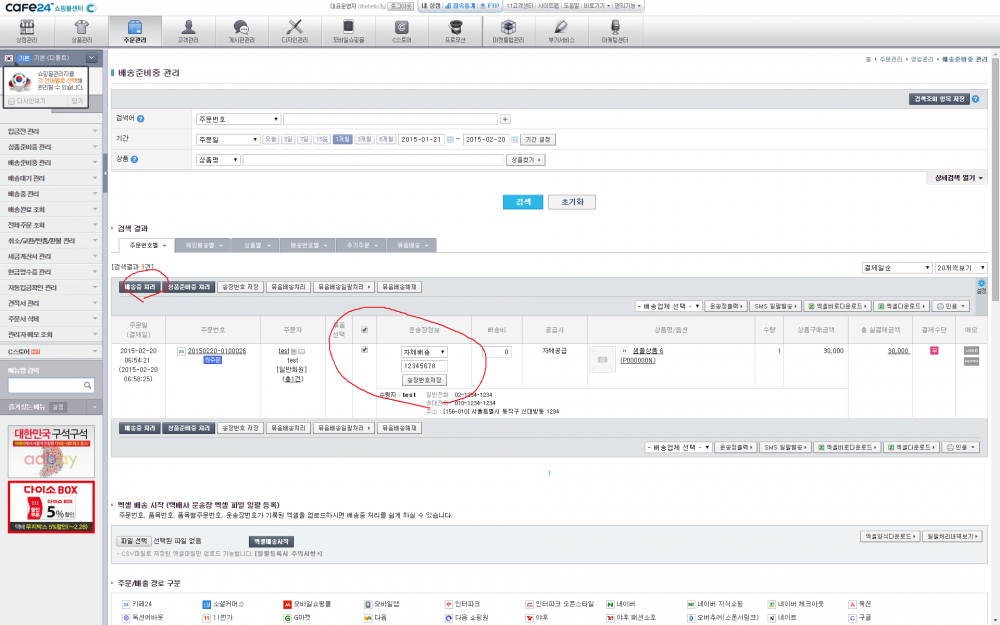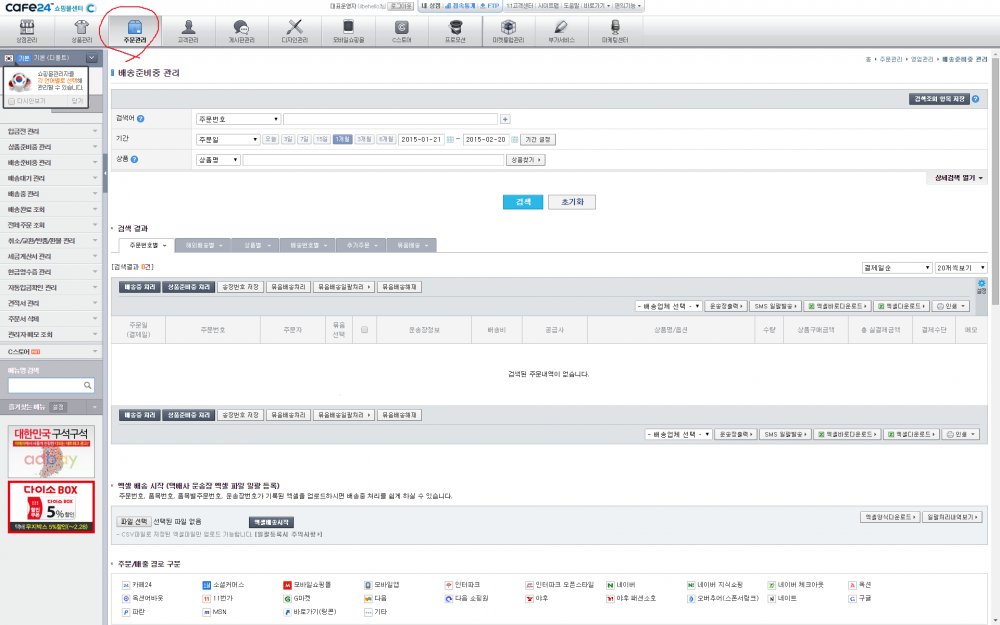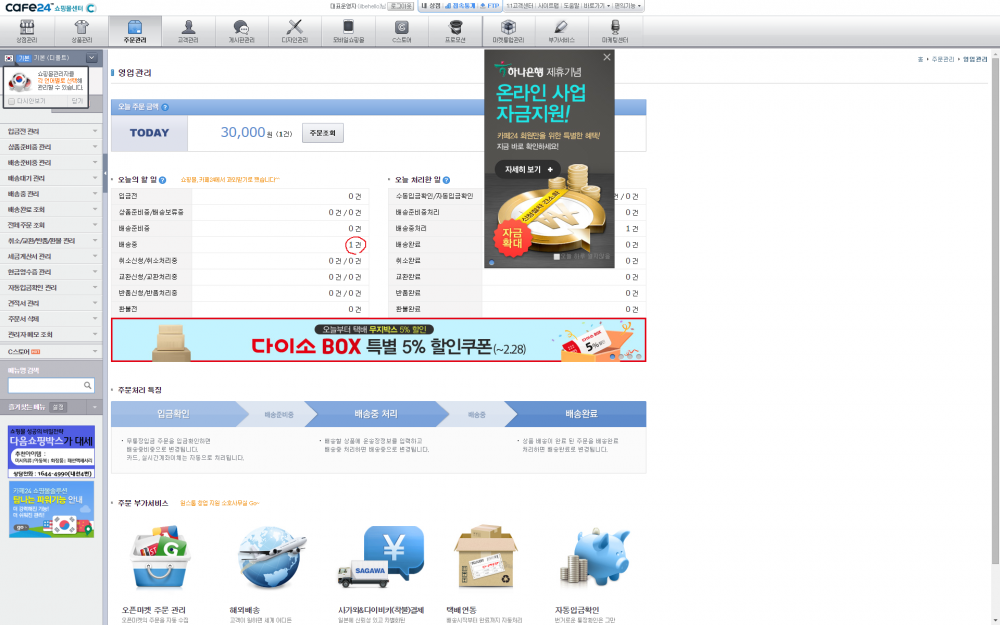티스토리 뷰
메이크샵으로 유료이고, 내가 잘 모르니, 지금 바로 해볼수 있는 카페24로 시작해 볼께.
카페24.
심플렉스인터넷에서 제작한 무료 임대형 쇼핑몰이야.
지금은 스마트디자인이란 솔루션을 제공하고 있고.
가장 큰 장점은 무료야. 무료.
쇼핑몰 만드는데도 금방되고, 여러가지 서비스도 빠르게 지원해주고.
중요한건 ftp가 무료가. 무제한. ㅎㄷㄷ 하노.
ftp는 사람들의 인터넷 서버라도 생각하자.
예를들면 쇼핑몰을 운영하면 사진을 찍고 그걸 포토샵으로 편집해서, 올려야 다른사람이 볼수 있잖아.
그 올리는 공간을 ftp라고 보면되.
이 ftp라는 것은 매우 중요해.
일단 용량이 무제한이라는 것은 많은 상품을 올려도 된다는것을 의미하고.
동시접속자에 따른 트래픽이나, 과부하도 받쳐줘야해.
이건 그냥 여기까지 설명하고.
오늘 연습할 주제는 아래와 같아.
쇼핑몰 관리자와, 운영자 2가지 역할을 해보는 걸로 설정하자.
1. 쇼핑몰을 만든다. 지금 바로 (1분 소요)
2. 만들어진 쇼핑몰에서 상품을 구매해보자.
3. 주문이 들어면 상품을 확인해 보자.
너무 길면 설명이 부족하니 오늘은 여기까지 해볼께.
우선 카페24 쇼핑몰 센터에 접속하자.
http://echosting.cafe24.com/Main/
접속하면 중간에 무료로 쇼핑몰 만들기 보이지?
그럼 일반 회원으로 가입해서 안내대로 가입해.
그럼 바로 쇼핑몰이 생성되었다고 나올꺼야.
그럼 관리자 주소.
http://eclogin.cafe24.com/Shop/
그리고 쇼핑몰이 탄생해.
ilbehello.cafe24.com
이렇게.
ilbehello는 아이디와 2차 서브 도메인 주소야.
대부분 쇼핑몰 도메인은
www.shop.com 이런형태 인데.
이건 돈을 주고 사야해.
예를 들어 whois.co.kr 들어가서 원하는 도메인 검색하고 있으면 구매한후
지금 만든어진 쇼핑몰에 연결하면 되는거야.
이건 우선 패스하고.
연습을 할꺼니 그냥 2차 서브도메인만 가지고 시작해 보자!
자 쇼핑몰이 만들어 졌지?
우선 내가 만들어 봤으니. 오늘은 로고랑 주문, 관리자 확인법만 확인해 보자
이것만 되면 99% 쇼핑몰 공부는 다한거라고 봐도되 ^^
ㅡ
여기 들어가면 내가 알려줄려고 쇼핑몰을 만들고 로고를 변경해 놨어 들어가봐.
일단 로고 변경법은 사람들이 만든 쇼핑몰에 관리자로 접속해야해.
http://eclogin.cafe24.com/Shop/
여기 들어가서 가입한 아이디와 비번을 입력하고 로그인 해봐.
그럼 아래와 같은 화면이 나올꺼야
그럼 여기서 디자인관리를 클릭해
그럼 아래와 같은 화면에서 쇼핑몰 디자인 편집
그럼 아래와 같이 쇼핑몰 디자인 편집 전용창이 나오는데. 여기서 샘플몰이라고 기본으로 되어 있는 이미지에 마우스를 올리고 편집을 클릭해
그럼 아래와 같은 화면이 나올때 속성을 클릭해.
여기서 파일선택후이미지 로고를 사람들 컴퓨터에 저장하고, 저장된 위치를 찾아 선택한 후 아래 적용 클릭
그럼 로고가 기본 샘플몰에서 아무거나 변경되어 있을꺼고. 왼쪽 상단 저장 버튼 클릭
이러면 기본 로고 변경은 끝이며, 이게 기본시스템으로 나머지 부분도 이 방법과 많이 비슷해.
간단하지? ㅋㅋ
ㅡ
그럼 이제 주문이 들어오고 확인하는 방법을 알아볼께.
그전에 결제테스트를 해야 하니. 임시로 설정해 볼께.
자, 이제 관리자 페이지로 가서, 상점관리를 클릭해.
왼쪽 메뉴의 결제관리 -> 무통장입금계좌 설정 클릭 -> 인증하고
인증하면
여기에서 등록 클릭
여기서 아무 은행이나 선택하고 계좌번호도 그냥 아무거나 입력해.
그런데 이미 등록되어 있는것을 체크하니. 그냥 될때까지. 아래처럼 막입력하면되.
지금 화면은 내가 등록을 해놓았으니, 같이 입력하면 안되겠지?
그럼 등록완료야.
ㅡ
자 이제 쇼핑몰 화면으로 넘어가 볼께.
그런데 그전에 관리자 페이지 맨위 중간에 로그아웃이라는 부분을 클릭해서 운영자 로그인 세션을 해제하고 쇼핑몰 화면을 클릭해.
로그아웃은 여기있어.
ㅡ
그럼 이제 쇼핑몰 화면을 접속해 보자.
여기서 회원가입을 눌러보자,
나오는대로 입력해서 가입을 해봐.
그럼 이렇게 회원가입이 완료되
자 이제 로그인 하고
이제 아무 상품을 클릭 후 구매하기 누르고
주문서 작성에서 안내대로. 입력하고. 하단에 결제부분은 아까 임시로 한 무통장을 선택해. 그리고 결제하기 클릭.
주문완료 ! ㅋㅋ 간단하지?
그럼 주문내역은 다시 관리자 페이지로 가서 로그인 하고
변경된 메인 화면에서 아래와 같이 주문 건수가 보이지? 클릭해봐.
이렇게 주문 내역이 나와.
그럼 입금되었다고 가정하고. 입금확인을 체크하고 클릭해
메세지는 가상으로 입금이 되었다는 가정하게 입금이 된거니 확인을 클릭
자 그럼 이제 미입금 내역이 없으니 상단 주문 관리를 클릭해.
그럼 주문 금액이 보이지? 그럼 1건을 클릭해봐.
그럼 아래와 같이 나와 여기서 체크박스 클릭하고 배송준비중 처리.
자 그럼 주문에서 상품이 준비되어 준비중으로 했으니 주문내역은 없겠지? 다시 주문관리 클릭
여기서 배송준비중 클릭
그럼 이제 아래는 상태는 주문상품 입금확인되어서 상품을 준비하고 포장을 해서 택배기사님이 가져가기 전이야.
이제 배송을 해야 하니 송장번호를 입력해. (이건 택배 시스템 부분이니 그냥 패스, 어려운거 아니야 ㅋㅋ) 체크하고 배송중 처리.
자 그럼 이제 주문배송을 모두 마친상태야 ㅎㅎ 간단하지 ㅋㅋ, 그럼 다시 주문관리로 이동
여기서 배송중 클릭
이제 끝이야, 우리가 출고를 완료했고, 배송중이며, 배송이 완료되면 체크박스 선택하고 배송완료 처리하면 되.
어렵나?
기본 개념 설명도 짤이랑 할려니 빡세다..
우선 ㅋ들도 힘들테니 여기까지 해보고 안에 있는 메뉴를 두루두루 클릭하고 읽어봐 결코 어렵지 않아.
이번글은 기본 개념만 쓴거니, 다음엔 좀더 자세히 써볼께.
처음부터 너무 자세히 쓰면 의욕이 떨어질수 있으니, 우선 여기까지 해봐.
늘 그랬듯이 질문에는 늦더라고 답글 달아주고, 다음글은 광고와 운영에 대해서 설명해 볼께.
쇼핑몰 부분은 광범위 하니, 나중에 따로 자세히 적어보도록 할께.
'정보글 > 일' 카테고리의 다른 글
| 사업 하기전에 꼭해야 될 일 사업계획서 쓰자 (0) | 2017.11.17 |
|---|---|
| 일본 취업률 100% 근접? (0) | 2017.11.14 |
| 가락시장 일당 15만원. 과연 줄까? (0) | 2017.11.07 |
| 인터넷 쇼핑몰 만드는법 (0) | 2017.11.06 |
| 인터넷 쇼핑몰 창업 경험담 의류 (0) | 2017.11.06 |
- Total
- Today
- Yesterday
- #
- 조현병치료가능한가?
- 장의사 되는법
- 요소수
- 군대
- 복리대출
- #비트코인 #비트코인대해서 #비트코인 가격 상승 # 블록체인 #비트코인이란 #가상화폐 #라이트코인 #이더리움 #리플 #가상화페 시가총액 #가상화폐 거래량
- 특허알려주세요
- 장례지도사 되는법
- #국민연금 #국민연금 납부액 # 국민연금공단 #금민연금 폐지 #국민연금인상 #국민연금 개편안 #국민연금 수령나이 # 공무원 연금 #ㄱ
- 장례지도사대해서
- 합의금 받을때 팁
- 허리아플떄 하는 운동
- 변기막혔다
- 변기막힘 최후의방법
- 장의사
- 장의사대해서
- 변기뚫을때 추천
- #육군 #부대 #군인 #군대 #배치 #사단 #빡센부대 #개꿀부대 #육군 #공군 #해군 # 해병대 #공익 # 훈련장 #군부대
- 특허란
- 특허하는방법
- 장례지도사
- 특허에대해
- 합의금 얼마 나올까?
- 변기뚫을떄
- 식물
- 조현병 약물
- 변기뚫기 업체
- 마이너스 통장이 무엇인가요?
- 조현병에대해
| 일 | 월 | 화 | 수 | 목 | 금 | 토 |
|---|---|---|---|---|---|---|
| 1 | 2 | 3 | 4 | |||
| 5 | 6 | 7 | 8 | 9 | 10 | 11 |
| 12 | 13 | 14 | 15 | 16 | 17 | 18 |
| 19 | 20 | 21 | 22 | 23 | 24 | 25 |
| 26 | 27 | 28 | 29 | 30 | 31 |